*アップグレード時にこんな画面が出ればインストール成功
先週、4月末に手持ちのPCにWindows10を導入しました。
これまで一週間余り使ってみたのですが、往年の名OS、XPの雰囲気が色濃く残っていたWindows7に比べて<最新の>スペックなので全てが新しい!
不評の8及び8.1を忌避して来たのでひとっ飛びに10へはやはりかなりのギャップです。
例えばガラケーから一挙に最新式のスマホに変えたのと同じ感じで、
「うわーすごい!」
と言いたくなる雰囲気を持ったOSです。<便利機能>は、やり過ぎの感も無い訳
ではありませんが、これまでの感想はアップグレードして良かったです。
ついにアップグレードをすることに
私個人の持論なのですが、パソコンのOSというものはクルマと同じで新しく出た直後は
やはりトラブルが多いのではないかと思っています。実際そんな事も結構あるようで、
それで2016年の”無料での自動アップグレードサービス”には頑なに拒否していた訳なの
ですが、もうそろそろこのOSも整備されて来たはずなので導入しても問題は無いだろう、
と10への変更を決めました。なにせ2020年初めには7のサポートは終了です。
ちなみにこれはヨーロッパでのWindowsOSのシェア一覧サイトの画像ですが、
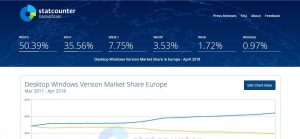 昨年2017年の春ごろから10が7を逆転し、2018年4月時点では過半数を占める
昨年2017年の春ごろから10が7を逆転し、2018年4月時点では過半数を占める
様になりました。日本でもほぼ同じ時期に逆転現象が始まっています。
全世界では去年の暮から10が7を上回る様になりました。
・・・それでアップグレードの計画に入ったのですが、実は内心では
「無料キャンペーンの内にアップグレードしておけばよかったのかも」
と悔やんでいました。
今はもうキャンペーンも終了して久しいので購入覚悟、サードパーティ等が
割安値段で提供しているのは無いものか、と検索に励んだ結果、
アップグレードの道順
マイクロソフトのサイトに入って見ました。
方法は2つです。
●この場でダイレクトにアップグレード
●USBかDVDにツールをダウンロードしてアップグレード自体は後で・・・これはツールを
まずダウンロードする必要があります。USBの容量は8GBは欲しいところです。
(一度このUSBまたはDVDへメディアを作っておくと後々何か合った際これを使用して
再トライ可能、またこのUSBだけ先に作成してここから必要なファイルやプログラムを
インストールする様にするとかなりの時間が節約出来るので2番目の方法がお勧めでは
あります)
いずれの場合も<ツールを今すぐダウンロード>という長方形のボタンをクリックすると
インストールの準備をするプログラムのMediaCreationToolがダウンロードされます。
これをダウンロードしただけではインストールは始まりませんのでひとまずダウンロード
してみましょう。
ダウンロード後、ダウンロードしたファイルをクリックするとインストールメディアが
作成されますが、
このPCを今すぐアップグレードする
または
他のPCにインストールするためにインストールメディアを作成・・・・
と二者選択の表示が出ますので、一応好きな方を選べます。
インストールメディアをUSBやDVDに作成を選ぶと、使用しているPCの構成を元に
言語・プログラムの種類とエディション(HomeかProか)、32または64ビット、
が自動で出てきます。
ここで小さい字で書いてある”使用しているPCへの推奨構成”のチェックマークを
外すと言語とビット(64/32両方も!)は選べます。
言語は日本語を選びたいところですが、元々のOSが日本語以外の場合はその言語を
選択することになります。
(画面の表示通りにクリックしてUSBにこのメディアを保存すればアップグレード
作業自体は明日以降でも一向に構いません。アップグレードには少なくとも2時間は
見ておく必要があります。その間はそのPCは使えませんので要注意です。)
直接アップグレード vs USBメディア利用
さて、最初は2台あるノートPCの1つに”直接アップグレード”を行なって見ました。
時間帯は午後。
すると、
「インストールに必要な作業を確認しています」
が分単位どころか延々と続く状態に。(1時間以上)
それが終わって「インストールの準備が出来ました」とOSと3つのオプションから
選択済みの推奨インストール仕様(すべてのデータとプログラムを残す)が表示、
右側のインストールボタンをクリックするとまたさっきの確認の画面になりました。
この後が長い・・・。
そこで2時間以上続いたところで中断。
インストール準備画面の右上の☓じるしをクリックしても”ディスククリーンアップ”
状態が終わらないのでタスクマネージャーで強制終了、ひとまずPCを普通にシャット
ダウンし、数時間後再開。これらが問題だったのかな、と今度はパソコンに入っている
だけで全く使用しないソフトを削除、よく使うプログラムは最近インストールしたもの
以外、2016年以前に入れたもの等は最新バージョンに更新して環境整備してみました。
その後先程の通りの手順でアップグレードを実行、ですがもう夜もかなり遅くなって
いました。「インストールの準備が出来ました」まで待てないので就寝。
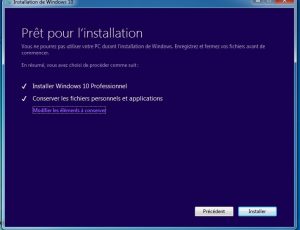
インストール準備完了画面
夜中の3時半頃WCに起きたついでに見に行ったら上の「準備が出来ました」のまま
停止しているのでそのままOKを押すと、今度は明るいブルーのインストール画面に
なりました。(画面全面がブルーになってさわれませんのでそのまま放置、朝7時半に
みると電源が自動で落ちていました。きっと停止時間が長かったから自動で落ちたの
でしょう。
電源を入れて立ち上げてみると「Windows10にようこそ」画面になっていました。
しかし長かったです。
次に今度は作成しておいたUSBメディアを利用してメインPCのアップグレードを。
予めPC購入時に入っていた無駄な古いソフトは大体削除、ドライバーのアップデートも
行いましたがウイルスソフトやVPNはそのままにしておいたところ、ウイルスソフトは
アップデート後再インストールをする様にメッセージが出たためインストールをやり直し
ましたが、VPNはコントロールパネルの”アプリ”のところでモディファイをかけたところ
利用可能になりました。恐らくここでWindows10用のモジュールが追加されたのでしょう。
またマイクロソフトの提供するIMEがGoogle日本語入力と競合するため、作業中
「グーグル日本語入力が合わないです」の画面が2度出たのですが作業中は既に
アンインストールは出来なかったのでなるがままに任せ後でアンインストール+再イン
ストールしました。これは作業前にアンインストールしておけば良かったな、と。
今回は
USBに作成したメディアツールからのインストールなので始めてから
2時間程の短時間で終了、
やはりUSBメディア利用の方がお勧めです。半期ごとの大幅アップデートの
時にも上記の要領で最新版のメディアを作って時間のある時にアップデートを
するのがオススメ。それにもし後でPCの不具合が出てきてもこのメディアが
保存してあればリカバリー・メディアとして用いてアップデート直後の状態に
戻すのに使えます。
アップグレードについてはPCにある程度詳しい方ですと、こちらのサイトが
色々と参考になります。PCの状態や設定によって状況は異なる様です。
サイトを閲覧するだけならもちろん無料ですが参考にするだけでコピペはしないで
くださいね。またこの業者さんは有料ですが東京及び近郊での出張サポートをされて
います。詳細はサイト内でお問い合わせ下さい。
以上、マイクロソフトのサイトから<さり気なく>アップグレードを行った体験談でした。
既にWindows7以上が導入されているPCならこれでアップグレードが可能なはずですが、
それぞれのPCの設定や環境によって不具合も生じることがありますのでこの方法での
アップグレードの実行は自己責任でお願いします。
*マイクロソフトは一応公式には購入を勧めています(やっぱりね)。
https://www.microsoft.com/ja-jp/store/b/windows






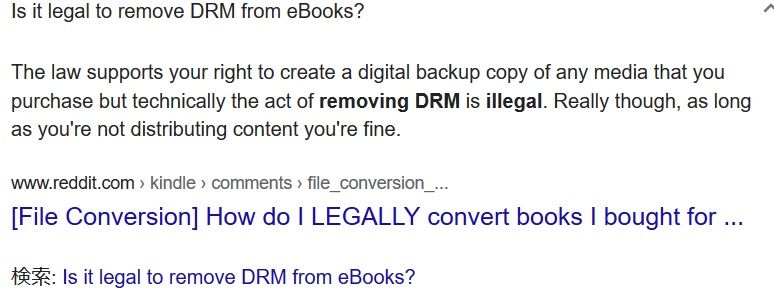




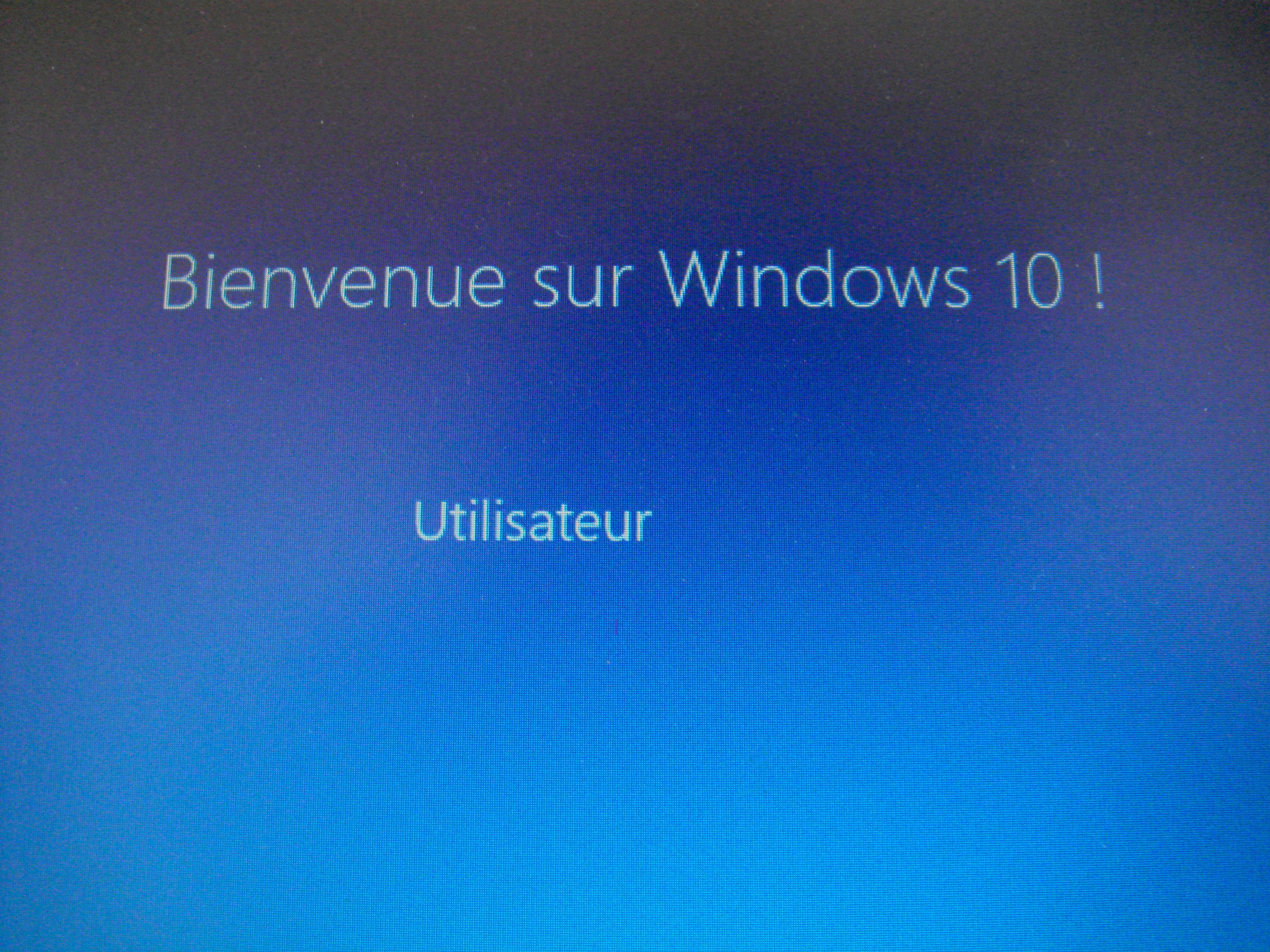

コメント