自動サービスでのデータベース名は『単なる記号』
WordPressの簡単移行ツールを使って日本でもサービス内容と安定性で定評のあるサーバーに乗り換えた時の体験を読み返していると、「データベース名が勝手に作成されてしまった」というところに行き当たりました。
私は自分でこれを自分用のDB名とユーザ名に取り替えて今まで運営しています。普段は意識しませんが、なにかの理由でDBをいじることになった場合、複数のブログやサイトを同じサーバーで運営していたりすると、
どれがどのブログのデータベースだった???
ということになるかもです。
データベース名がもろに記号でwp-1とかwp-2みたいな名前で、果たしてどれを選んでいいのか一目では判断つきにくくなりますよね? まあ、きちんとメモっておけばいいとは思います。
しかし気になる人は自分で好きな名前のものにしておくこともできます。
たとえばブログ名の一部を使ったものにしておくと、同じサーバー内に5つも4つもデータベースがあってもすぐにそのブログに該当するデータベースが見つけられます。
自分用のDBを作り、自動生成されたものと取り替える
やることを順を追って書くと、
ある特定のデータベースをバックアップしたりそれを復元したりする際にそのデータベース管理画面に入るログインに使用するのが『ユーザー』とそのパスワードです。データべースとセットで作成しておきます。
任意の名前で作ったデータベースの中身を移転時に自動生成されたデータベースと同じにします。これで名前を自分オリジナルのものにしたWordPress用のデータベースが出来上がります。
今後はSTEP3で任意の名前で作ったデータベースを使うことをWordPress内に書き込みます。
残しておいても問題はありませんが、削除しておく方が混乱がありません。
手順の流れとしては上のようになります。2と1を逆にしても結果は同じです。
詳しい手順の説明
※ここではエックスサーバーの画面を利用しています。他社をご利用の場合は該当する箇所を見てくださいね。
サーバー会社で提供している説明どおりにポンポンとクリックして、後はお茶でも飲みながら待ちましょう。サーバー会社にもよりますが30分もあれば完了するはずです。
まずデータベースを作成します。サーバーのコントロールパネルの「MySQL設定」というところを開き、「MySQL追加」のボタンをクリックし。好みの名前(サーバーID-XXXXXXの形式)で新しいデータベースを作成します。
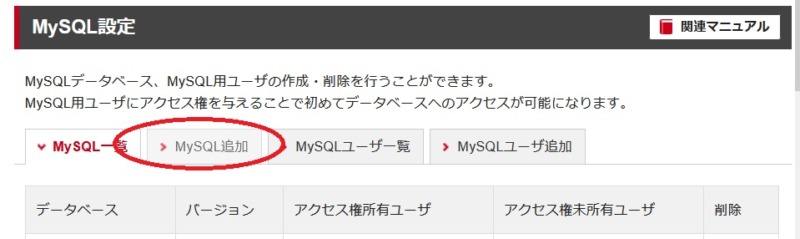
このデータベースにアクセス権のあるユーザを設定します(「MySQL一覧」で先程作成したデータベースを見ると、初期設定では「ユーザーはいません」になっています)
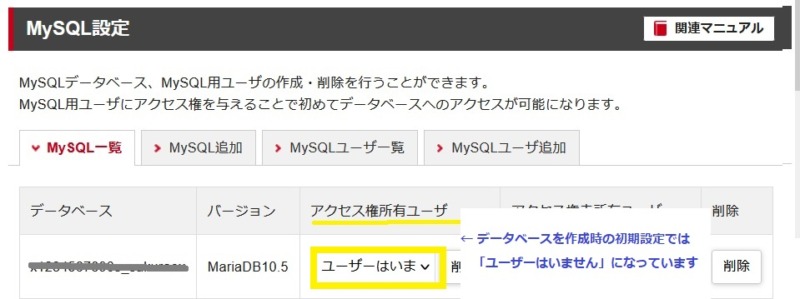
「MySQLユーザ追加」で、このデータベース用のユーザを追加(=新規作成)、パスワードを設定します。ユーザ名の形式はサーバーID_xxxです。
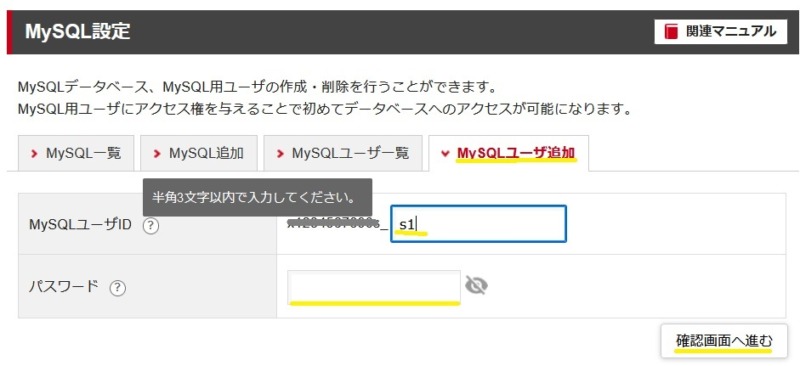
次に「MySQL一覧」に戻り、データベースへのアクセス権をこのユーザに与えます。プルダウンからこのユーザを選んで「追加」をクリックすると、データベースとユーザ&パスワードの紐付けが完了します。
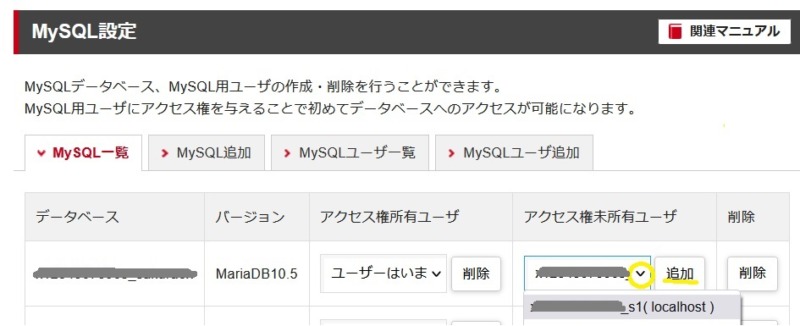
ここで、簡単移行時に自動生成されたデータベースにアクセスする必要があります。
サーバーのコントロールパネルの「MySQL設定」に戻って自動生成されたデータベース名とアクセス権所有ユーザ名を確認します。このユーザ固有のパスワードが不明な場合は「MySQLユーザ一覧」をクリックし自分でパスワードを任意のものに変更したものを使います。
サーバーパネルの「phpmyadmin」と書いてあるところをクリックします。
先程確認した自動生成データベースのユーザー名とパスワードを入力してデータベース管理画面にログインします。
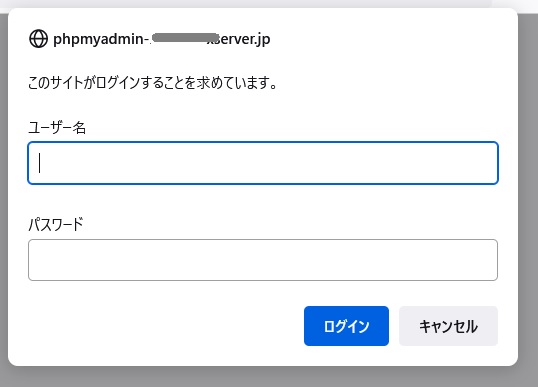
管理画面上部の「エクスポート」をクリック、データベースの内容をPCの任意の場所に保管します。
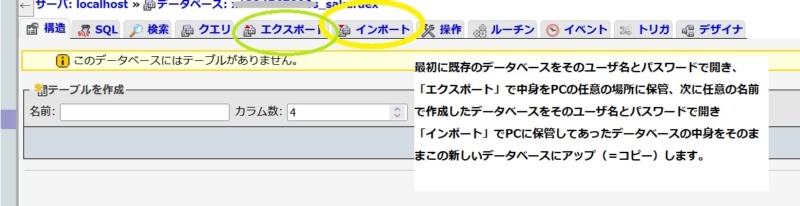
「インポートボタン」だけを利用してください。 ©sakuraex.eu
エクスポートが終わったら、この画面を閉じます。
次に、任意の名前を付けたデータベースにアクセスします。STEP2で作成してあったユーザ名+パスワードで再びサーバーパネルの「phpmyadmin」にログインします。
上記と同じ管理画面が出てきますが、今度は「インポート」をクリックし、PC内に保管してあったデータベースの内容をこちらにアップします。
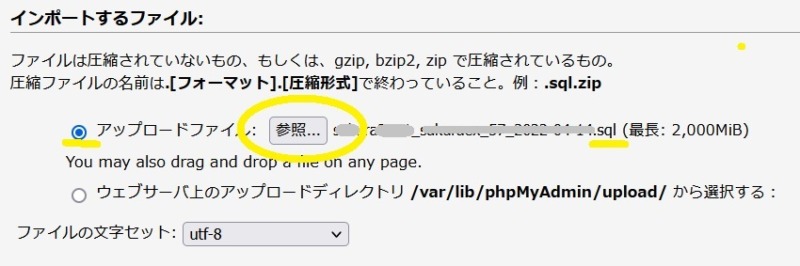
まずはファイルマネージャーにログインします。サーバーパネルとは別になっていますので注意、です。他社サーバーであればファイルマネージャーに該当する自分のサーバー内のファイルを編集できる画面にアクセスします。
public_htmlの直下にあるwp-configu.phpを編集します。
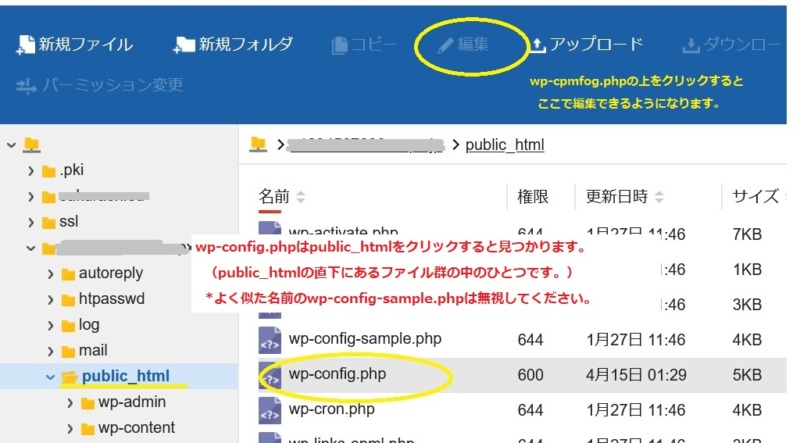
既に入っているデータベース情報は自動生成されたものなので、これを先程自分で作成したデータベースのものに書き換えます。データベース名、ユーザ名、パスワードを、アポストロフィで囲った’ ’ の中に入力します。アポストロフィを消してしまわないように注意。文字コードはUTF-8のままで、保存して終わりです。
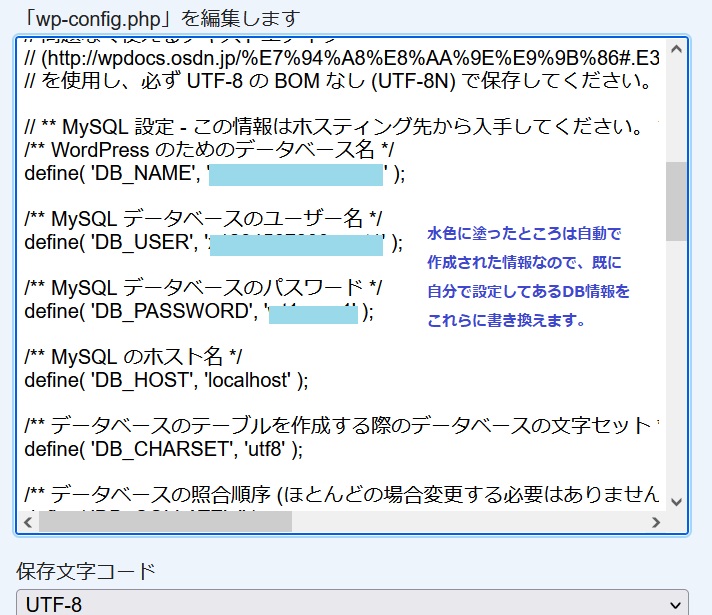
アポストロフィで囲われた部分を変更します。©sakuraex.eu
自動生成されたデータベースは残っていても問題は全くありませんが、混乱の無いように削除しておくほうがいいでしょう。
「MySQL設定」に入って「MySQL一覧」から削除しておしまい。できればこのデータベース用のユーザーも削除。
いきなり「名前変更/コピー」はエラーになりました・・・
結構段階を踏みますね。
こんなに数段階に分けて作業するまでもなく、いきなりphpmyadminの中で名前変更またはそっくりコピーすればもっと簡単では?
そうですよね。
実はそう思って最初にやりました!
(注意:これはテスト環境でのばらばらな状態から拾った画面なのでデータベース名は画面ごとに違ったものになっています。)
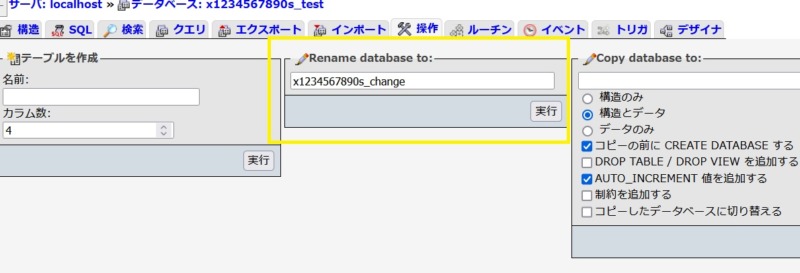
結果は・・・
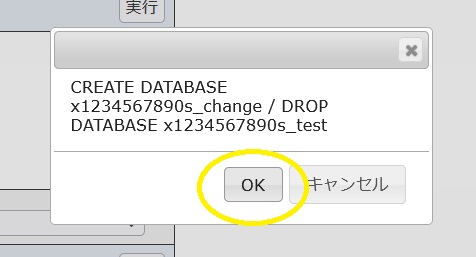
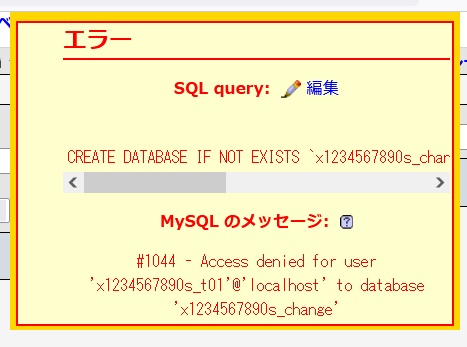
©sakuraex.eu
そこであらかじめ任意の名前のデータベースを上のSTEP2の通りに作成しておいて試したところ、このデータベース名への変更ができました。コピー機能を使うにも同じであらかじめ作成が必要です。
この場で新しいデータベースを作ろうにもエックスサーバー上のphpmyadminにはデータベースを作成するには特権が無いようです。というか、探しても作成する機能が、見当たりません。上のSTEP2にある方法では作れます。
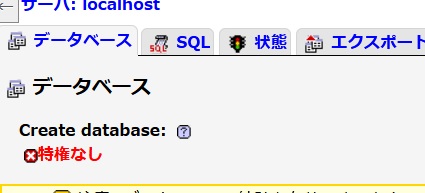
そういうことで、phpmyadminで名前変更またはコピーするにも新しいデータベースを手作業で作るのは上のSTEP2で説明したのと同じです。そうなると手間的にはそんなに違いはないので全部作ってからエクスポート+インポートするほうがわかりやすいですね。
どっちでおこなっても結果が同じになるはずなので自分でクリアーになる方法でいいと思いますが、最後のwp-config.phpファイルの書き換えは忘れないようにしてくださいね!






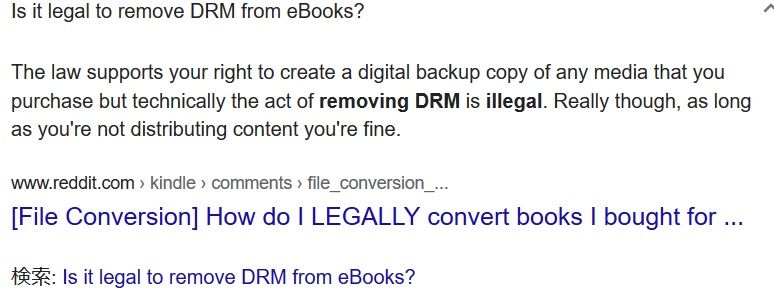






コメント